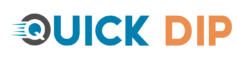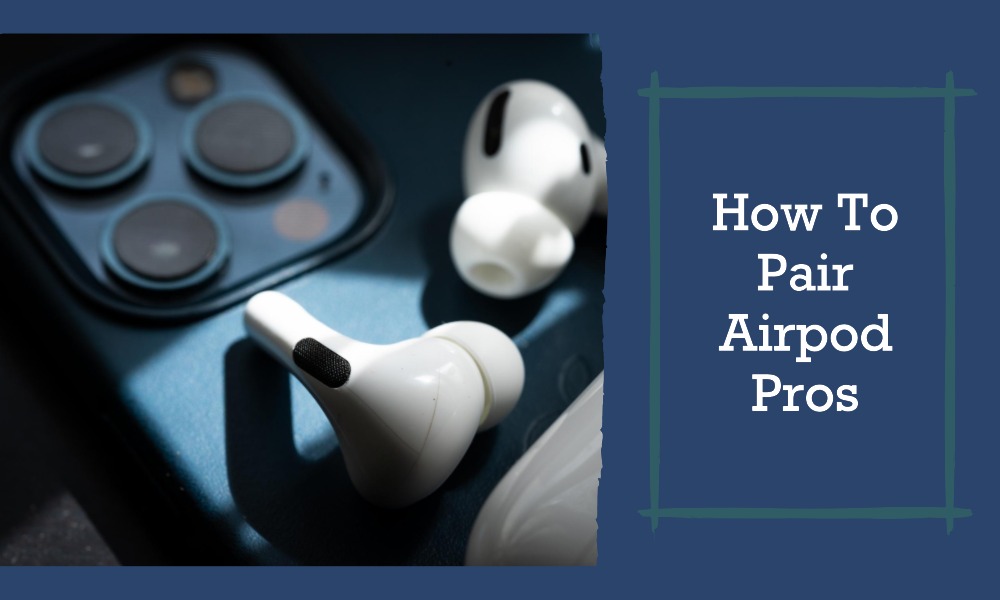Apple’s AirPods Pro, with their noise-cancellation feature and enhanced sound quality, have quickly become a favorite for many. However, to enjoy the seamless Apple experience, one first needs to pair them with their devices. If you’re wondering how to get started, this article is your step-by-step guide to pairing AirPod Pros.
Getting Started
Before pairing, ensure:
- Your AirPods Pro are charged.
- You have the device you want to pair with, preferably with the latest software update.
- Bluetooth is activated on the device.
Pairing AirPods Pro with an iPhone or iPad
- Open the AirPods Pro Case: Begin by opening the lid of your AirPods Pro charging case with the AirPods inside.
- Hold Near Your Device: Place the opened case next to your iPhone or iPad.
- Wait for the Setup Animation: A setup animation should appear on your device’s screen.
- Tap ‘Connect’: When prompted, tap ‘Connect’ on your device.
- Set Up Siri (If Not Already): If you haven’t set up ‘Hey Siri’ already, you’ll be guided through the setup.
- Final Steps: Follow any additional on-screen instructions. Once done, the AirPods Pro should be successfully paired with your device.
Pairing with a Non-Apple Device
AirPods Pro aren’t limited to Apple devices. Here’s how you can connect them to other Bluetooth devices:
- Open the AirPods Pro Case: Keep the AirPods inside and lift the lid.
- Press and Hold the Setup Button: On the back of the case, there’s a small button. Press and hold it until the LED light on the front of the case starts flashing white.
- Access Bluetooth Settings: On the device you wish to pair, navigate to Bluetooth settings and search for available devices.
- Select AirPods Pro: They should appear in the list of available Bluetooth devices. Tap on them to pair.
Switching Between Devices
Once paired with multiple devices (all using the same Apple ID), AirPods Pro can easily switch between them:
- On your iOS device, access Control Center.
- Press and hold the audio card, then tap on the AirPlay icon.
- Choose AirPods Pro from the list.
For Mac:
- Click on the Bluetooth icon in the menu bar.
- Under Devices, select AirPods Pro.
Troubleshooting Pairing Issues
If you’re facing issues:
- Ensure Bluetooth is activated on the device.
- Check if AirPods Pro and the device have the latest software updates.
- Reset your AirPods Pro by pressing and holding the setup button until the LED flashes amber, then white.
FAQs
Q: Can I pair AirPods Pro with Apple TV?
A: Absolutely! Navigate to Settings > Remotes and Devices > Bluetooth on your Apple TV, and follow the standard pairing procedure.
Q: How far can my AirPods Pro be from the device while still being connected?
A: AirPods Pro typically have a range of around 30-40 feet (9-12 meters) in open spaces.
Q: What does the amber light mean when pairing?
A: An amber light indicates that the AirPods Pro are not fully charged. If flashing during pairing, it might indicate a need for a reset.
Q: Can two devices be connected to AirPods Pro simultaneously?
A: While AirPods Pro remember paired devices, they can only be actively connected to one device at a time.
Conclusion
Pairing your AirPods Pro is designed to be a breeze, especially with Apple devices. Whether you’re an iPhone user or prefer another device, the intuitive process ensures you’re quickly ready to dive into an immersive audio experience. Happy listening!